
- #Clipboard manager android example how to#
- #Clipboard manager android example for android#
- #Clipboard manager android example android#
- #Clipboard manager android example code#
- #Clipboard manager android example download#
Thank you for reading and have a good time.
#Clipboard manager android example android#
I hope this tutorial helps you access the Android clipboard and effectively manage it. To pin a group of snippets, tap the pencil icon, select the items to pin, and click the pin icon. To pin a snippet, open the clipboard, tap and hold the snippet of text, and click pin. For example you can let clipger trim whitespace or make it capitalize parts of the text Private mode Want Clipger to temporarely stop saving your clipboard history Theres a private mode for just that. To stop this from happening, you need to pin the copied item. Please note that any item copied with GBoard disappears after one hour.
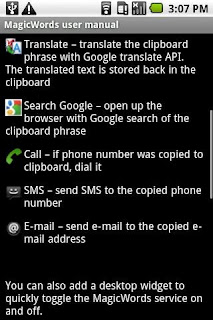
Open the clipboard, click the pencil icon on the right-hand side, select all the items, and click the trash icon. Open the clipboard, tap and hold the item, and click on delete. You can clear the items on your clipboard with Gboard in two ways. Tap on the item to paste it in any text editor you want, whether it's Note, Messages, or social media websites. The recently copied snippets should be under the "Recent Items" tab. To paste the copied text, check your clipboard to reveal the copied snippet(s). To start copying and pasting, type your own text, hold and drag the ends to the where you want to start and end, then tap "Copy", or "Cut", as the case may be. To paste the items, simply tap on them, as I have done below:
#Clipboard manager android example how to#
They are instructions on how to use the clipboard functionality provided by Gboard. Immediately after that, you will see some default items on the clipboard. You can turn it on by clicking on the glider icon at the right and tapping "Turn on Clipboard": You can choose to keep using it like that, or you can tap, hold, and drag the clipboard icon to the main menu as shown in the screenshot below.īy default, the clipboard functionality is turned off. But if you don't see the icon, tap the three dots at the right to reveal the hidden icons. Sometimes you will see the clipboard icon right away in the menu alongside settings, GIF, and others. To get access to the clipboard functionality of Gboard, open a note app or any other app you want to type in. Click on Input Method and choose Gboard in the modal that pops up next. Next, you will be prompted to select Gboard as your default keyboard. Step 3: Set Gboard as your Default Keyboard If it doesn't (on very rare occasions), go to settings, tap System, click on "Languages & Input", tap "Virtual keyboard", then select Gboard. The first thing you need to do is select Gboard in your language and input settings. In my case, I have it installed already, and it looks like this:Īfter opening the application, you need to go through some basic configurations to get it up and running.
#Clipboard manager android example download#
How to Download and Setup Gboard Step 1: Download Gboardįirst of all, you need to download Gboard from the Google PlayStore by typing "Gboard" on the search bar and tapping the search icon.

#Clipboard manager android example for android#
Google has banned third-party clipboard managers for Android 10 and above due to security reasons, so the guides in this tutorial will be based on using Gboard to access and clear the clipboard. The second is by using clipper, a third-party app that lets you manage copied items in a slightly more efficient way. You can get access to the clipboard in two ways: the first is through Gboard, a keyboard app by Google. How to Access the Clipboard on an Android Phone This is because Android smartphones save copied text to RAM (Random Access Memory), a short-term type of memory.īut there's a way to access the clipboard on your Android phone and see those copied items – and that's what this tutorial is all about. If you don't, you won't have access to it anymore.Īlso, if you copy text and turn your phone off before pasting, the text will disappear into thin air. Once you copy a snippet of text, you need to paste it before copying or cutting another.
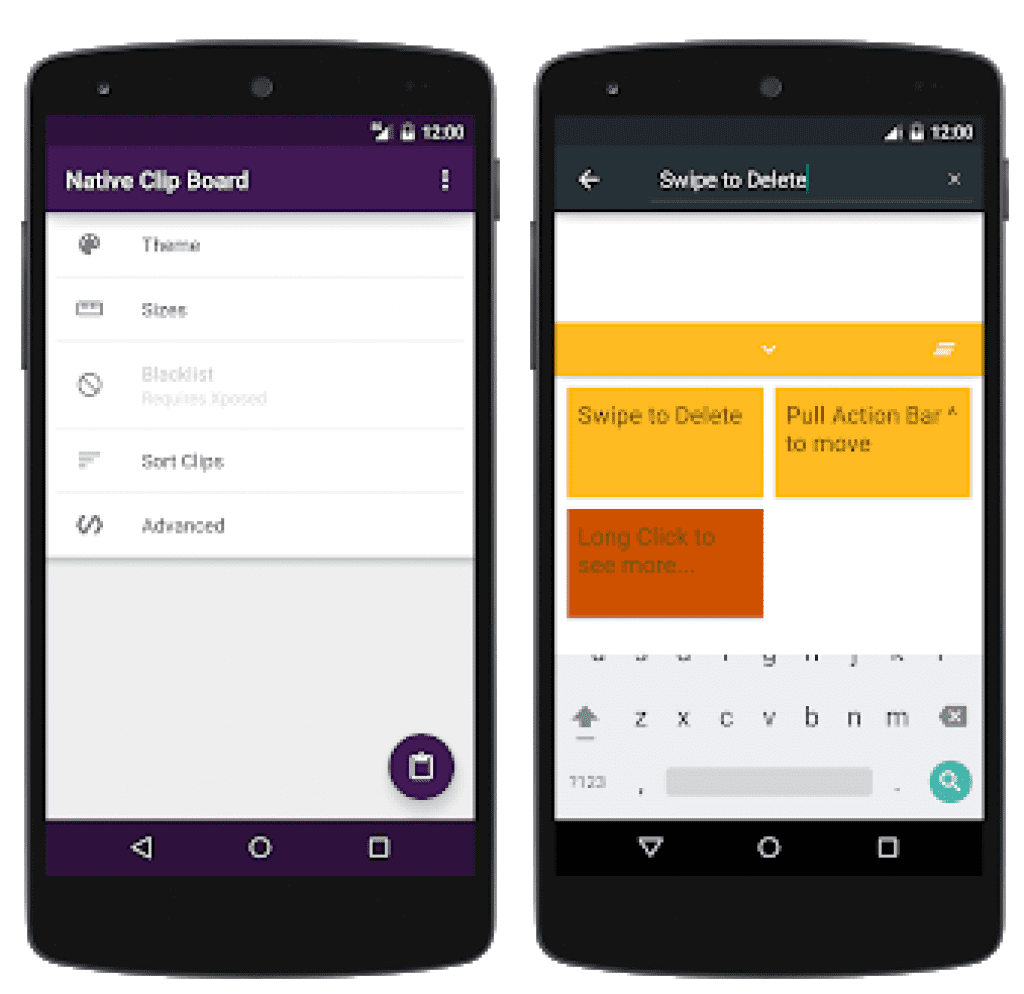
Import .activity_main.The copy and paste functionality on Android smartphones might seem to be a "one-time" thing. package `in`.eyehunt.clipboardcopypastetext Handling the action on click button methods which mentioned in the XML file and showing action information in TOAST.
#Clipboard manager android example code#
Open the “ MainActivity.kt” and add following code In the User interface using 2 Buttons – One button for copy, the text from EditText and another one paste the test in TextView. In res layout file “ activity_main.xml” – Add following code in the layout file Step 1. Create a new project “ Build Your First Android App in Kotlin“ Step 2.


 0 kommentar(er)
0 kommentar(er)
